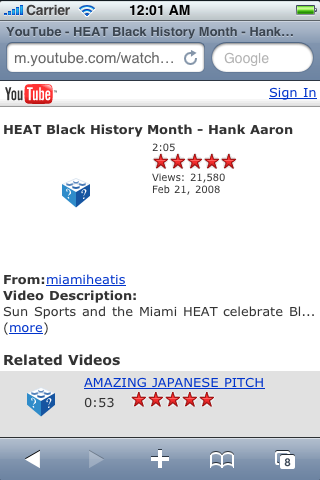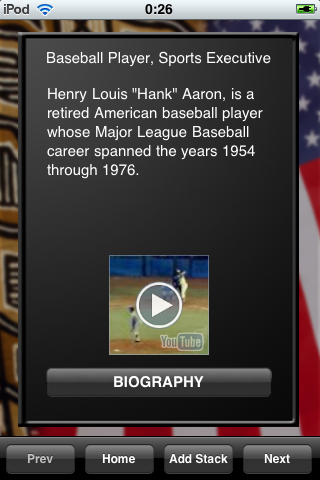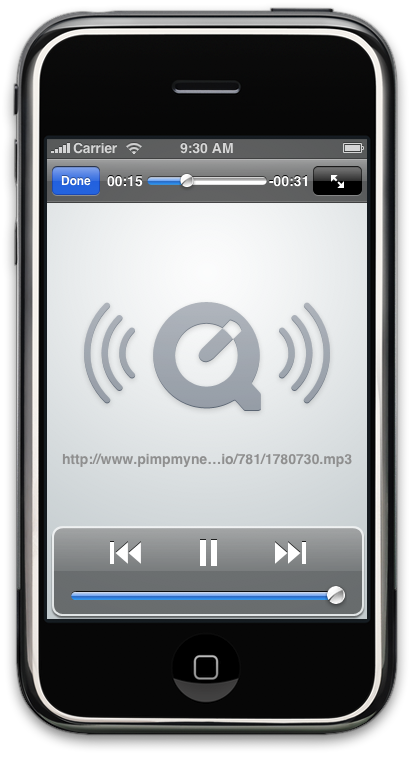Apple made significant changes to the MPMoviePlayerController API:s in iOS 3.2. Before, all you had to do was to initialize the MPMoviePlayerController and call play. Now things are a bit more complicated because videos can be played on a portion of the screen (good for the iPad) and not just in full screen mode.
But if all you want is to play a video in full-screen mode on all versions of the OS, then here’s some code:
NSURL *url = [NSURL fileURLWithPath:[[NSBundle mainBundle] pathForResource:introVideoFileName ofType:@""]];
MPMoviePlayerController *moviePlayer = [[MPMoviePlayerController alloc] initWithContentURL:url];
// Register to receive a notification when the movie has finished playing.
[[NSNotificationCenter defaultCenter] addObserver:self
selector:@selector(moviePlayBackDidFinish:)
name:MPMoviePlayerPlaybackDidFinishNotification
object:moviePlayer];
if ([moviePlayer respondsToSelector:@selector(setFullscreen:animated:)]) {
// Use the new 3.2 style API
moviePlayer.controlStyle = MPMovieControlStyleNone;
moviePlayer.shouldAutoplay = YES;
[self.view addSubview:moviePlayer.view];
[moviePlayer setFullscreen:YES animated:YES];
} else {
// Use the old 2.0 style API
moviePlayer.movieControlMode = MPMovieControlModeHidden;
[moviePlayer play];
}
- (void) moviePlayBackDidFinish:(NSNotification*)notification {
MPMoviePlayerController *moviePlayer = [notification object];
[[NSNotificationCenter defaultCenter] removeObserver:self
name:MPMoviePlayerPlaybackDidFinishNotification
object:moviePlayer];
// If the moviePlayer.view was added to the view, it needs to be removed
if ([moviePlayer respondsToSelector:@selector(setFullscreen:animated:)]) {
[moviePlayer.view removeFromSuperview];
}
[moviePlayer release];
}
Recently I’ve been doing some development using cocos2d and I had to make some small changes to the code. (If your app is in portrait mode, then you may not have to do the rotation transform shown below.)
NSURL *url = [NSURL fileURLWithPath:[[NSBundle mainBundle] pathForResource:introVideoFileName ofType:@""]];
MPMoviePlayerController *moviePlayer = [[MPMoviePlayerController alloc] initWithContentURL:url];
// Register to receive a notification when the movie has finished playing.
[[NSNotificationCenter defaultCenter] addObserver:self
selector:@selector(moviePlayBackDidFinish:)
name:MPMoviePlayerPlaybackDidFinishNotification
object:moviePlayer];
if ([moviePlayer respondsToSelector:@selector(setFullscreen:animated:)]) {
// Use the new 3.2 style API
moviePlayer.controlStyle = MPMovieControlStyleNone;
moviePlayer.shouldAutoplay = YES;
// This does blows up in cocos2d, so we'll resize manually
// [moviePlayer setFullscreen:YES animated:YES];
[moviePlayer.view setTransform:CGAffineTransformMakeRotation((float)M_PI_2)];
CGSize winSize = [[CCDirector sharedDirector] winSize];
moviePlayer.view.frame = CGRectMake(0, 0, winSize.height, winSize.width);// width and height are swapped after rotation
[[[CCDirector sharedDirector] openGLView] addSubview:moviePlayer.view];
} else {
// Use the old 2.0 style API
moviePlayer.movieControlMode = MPMovieControlModeHidden;
[moviePlayer play];
}